Ladda ner vår senaste konfigurationsfil för OpenVPN:
2. Ladda ner senaste versionen av OpenVPN här:
3. Kör installationsfilen du laddade ner i steg 2.
4. Klicka Next, acceptera installationsvillkoren genom att klicka på I Agree, kontrollera att alla kryssrutor är ikryssade, välj Next och klicka sedan Install.
5. När installationen frågar dig om du vill installera TAP-Windows V9 Nätverkskort klicka då på Installera. Klicka sedan Next.
6. Se till att “Start OpenVPN GUI” inte är ikryssat:

Klicka Finish för att avsluta installationen. (Om du kryssat i “Show Readme” öppnas nu ett textdokument. Stäng det.)
7. Bläddra till mappen där OpenVPN installerades – som standard är detta C:\Program\OpenVPN – och sedan till mappen config.
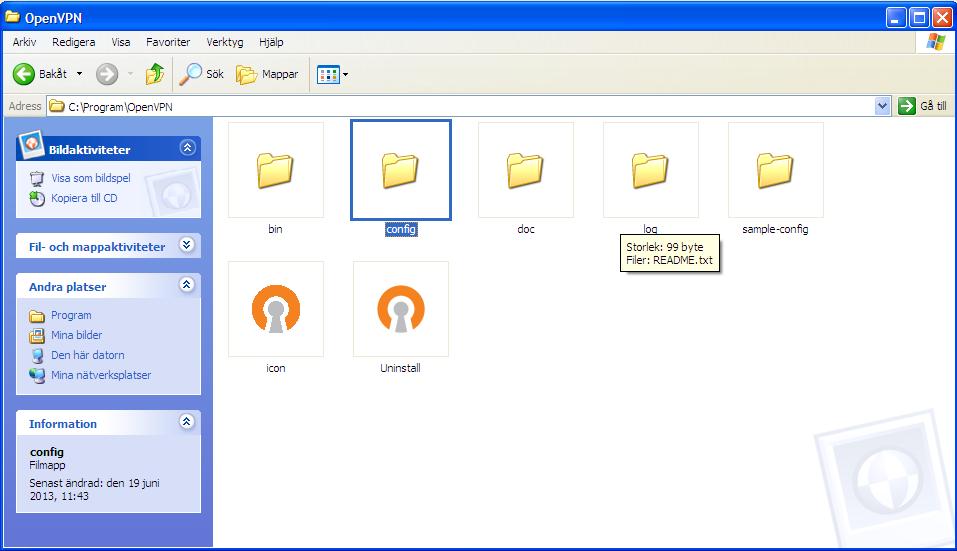
Packa upp zip-filen från steg 1 och lägg in konfigurationsfilen integrity.ovpn i mappen config. (Du kan ha flera konfigurationer i denna mapp.)
8. Högerklicka på OpenVPN GUI på skrivbordet och välj Egenskaper. Välj fliken Kompatibilitet. Kryssa i “Kör programmet som administratör” (eller “Run this program as an administrator” som i vår engelska skärmdump nedan). Klicka OK.
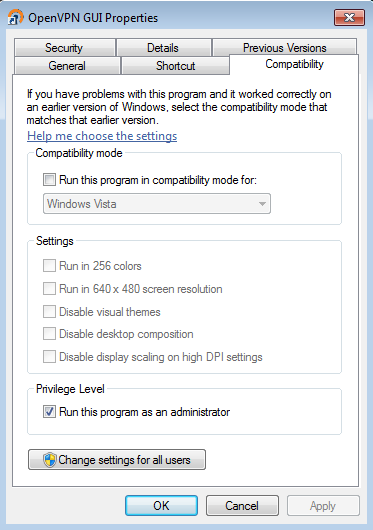
9. Starta nu OpenVPN genom att dubbelklicka på OpenVPN GUI. Om detta görs på rätt sätt kommer du att se en ny ikon i aktivitetsfältet. Högerklicka på denna ikon och välj Connect.
10. Skriv in ditt användarnamn och lösenord, och klicka sedan på OK. Om du har angett rätt inloggningsuppgifter kommer ikonen att bli grön och meddelandet “Integrity är nu ansluten” visas. (Beroende på din Integrityåterförsäljares konfigurationsfil kan namnet på anslutningen vara något annat än “Integrity”.)
Du ska nu vara ansluten till Integrity VPN!